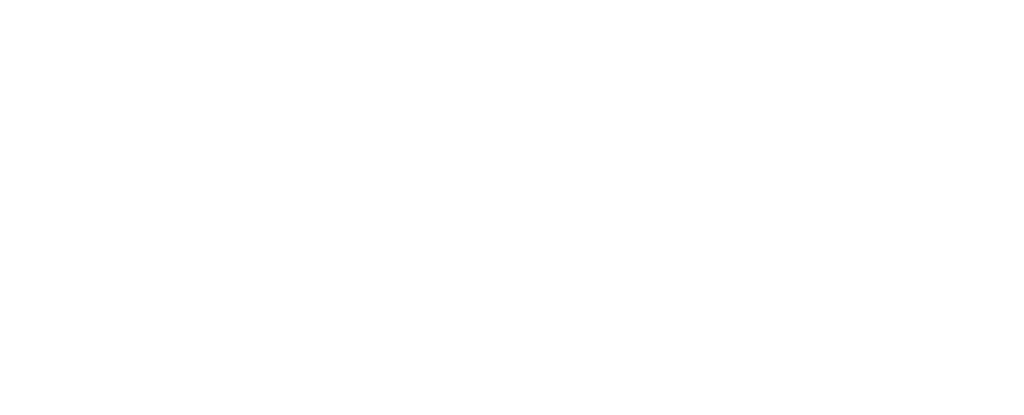When you think of music widgets, youre typically picturing something that shows you the current track and gives you controls such as play/pause, forward, and rewind. You can also include background music to your audio recordings if you want. Finally, drag and drop to position the widget. SpotWidgetX. Simply choose New playlist from the bottom left corner, click the plus sign, and then fill out the name of the playlist, all you have to do is launch the Spotify web player. Embedding Spotify allows your site visitors or followers to listen to music directly on your website without leaving. The app will show you the album art, let you control the song, go back or listen to the next song. Head to Notion and add an embed block. Quick Tutorial. Artist - Fetch the top tracks from an artist and display them in your Spotify Widget. The Embed will give your website's users a window into a piece of Spotify content that you'd like to highlight. We hope you got your answer on how to embed a Spotify playlist. So, why embed a Spotify playlist? Later, the company removed that widget from the app, leaving customers who were using it high and dry. The code Spotify gives in HTML so you can easily embed the playlist on your website. Download: Sign Homescreen Widgets for Spotify (Free), Related: How to Get Your Spotify Listening History to See All of Your Recently Played Songs. This window will enable you to play, pause, and even jump to the following songs. You can directly get the HTML code from Spotify of the same. Now click on the plus icon and Search Spotify. A popup will appear that will allow you to make some visual changes to the embed. She has more than 20 years of experience creating technical documentation and leading support teams at major web hosting and software companies. How To Change Spotify Playlist Background Color [The TRUTH] Download and install the player, go to the Spotify app, and log in. Hence there are a lot of reasons why you should prefer embedding the playlist. How to Declutter Your Spotify Desktop App - Guiding Tech In addition, it lets you control your songs. If you click * in the block editor, you will see the text field in the block editors right hand column. Toggle on the "Devices Lock Screen" switch. Open the website Spotify palette. Since we launched in 2006, our articles have been read billions of times. Watch this video to learn how to get and use t. References. Then hit the embed button and see your Spotify playlist is now showing on your page. 3. You may want people to listen to your playlist when they visit your website. Enter the name of the artist, song, album, or playlist in the search bar. Pick a text widget from the left side list. Add your Google Calendar to Notion, by following this guide. Spotify code generators are also available for both embedded and follow button code generation. All tip submissions are carefully reviewed before being published. To make use of this option we combine the following keys and the Windows 10 game bar opens, we click on the Widgets menu and select Spotify: + G. Step 2. Just follow the steps given above and you are all good to go. Audio can be added to a Squarespace website in a matter of seconds. A photo and description can also be added to your playlist; however, this is completely up to you. Launch the tool and add the Spotify song/songs to convert and download them. You can do this by typing a forward slash and typing embed. Before Spotify was available via the Apps Bar, you had to change between the app and the media player to miss or change a song. How to Run Your Own DNS Server on Your Local Network, How to Check If the Docker Daemon or a Container Is Running, How to Manage an SSH Config File in Windows and Linux, How to View Kubernetes Pod Logs With Kubectl, How to Run GUI Applications in a Docker Container. Required fields are marked *. How to Add a Spotify Widget for Android, iOS, and Windows 11/10 Preview of Spotify. Can I Add a Spotify Player Widget to my Android Home Screen? To use the widget, tap it. You can only add a Spotify Play Button to your site if you want to embed audio from Spotify. Click the "." icon > Click "Share" > Click "Copy Embed Code" to copy the Html code to the clipboard. Theme Catalog - Make your audio content more attractive with the diverse theme catalogs of Tagembed Spotify widget. Dont get confused with the name. In Your Library, tap any playlist that youve created. Step 1:Visit Alfred Spotify Mini Player. Generate the default config file with the following command . The steps are fairly similar to those on iPhone, so lets dive right in. Its fairly easy to change the playlist picture on Spotify for Windows, Mac, and Spotifys Web player. Customise your feed with full CSS and API access to make your feeds more brandable. Spotify is one of the most used music streaming platforms because it lets you listen to over 70 million songs with just one subscription. One Thing At A Time - Album by Morgan Wallen | Spotify Pomodoro Timer to study more efficiently. To control Spotify while in a game, you need to click on the Widgets menu, as shown by the red arrow, and then select the Spotify widget. Usage 1. Widget Terms of Use | Spotify for Developers Free Spotify Widgets: Embed Spotify Playlist On Website | Tagembed How-To Geek is where you turn when you want experts to explain technology. How to Add Spotify Widget on iOS and Android - cellularnews.com 2. If you'd rather add the Spotify widget to Today View instead of your Home screen, you'll need to do something a little different to get started: Swipe right on the Home screen to switch to Today View. Place the widget in a particular area of the home screen you . Unlike some other Spotify widgets, this isnt a shortcut that you have to tap to get to the playlist. How to Embed Instagram Feed On Website For Free? One of the best apps for getting Spotify widgets on Android, however, is KWGT and its Pro version. How to get the Spotify widget on your phone and control music from the Also, set the audio attributes, such as bit rate, sample rate, channels, etc. Until now, the heart button in Spotify served as a quick shortcut to add a song to your account's . Enjoy! The Best Social Media Aggregator For Websites To Display Their Social Stories, Build Trust, & Grow Engagement. Embed Spotify playlist to promote your new music releases & aware your audience about it. Step 2:Queue songs that you want to listen to. However, you can purchase more widgets with additional features such as support for Material You theming. 1. Step 2: In the menu you have just opened, go to Share Copy embed code. Spotify is a famous music application. There can be many reasons to embed the playlist. You can also customize the code as per your need. Select Copy Song Link. First, open Spotify on your iPhone and tap the Your Library button in the bottom bar. Then, go to 'Edit playlist.'. Designs & Layouts - With creative designing options like banner, CTA, layouts, and more, style your Spotify content to the next level. The Embed will give your website's users a window into a piece of Spotify content that you'd like to highlight. Spotify is one of the most used music streaming services. If youre looking for something more modern and funky on your Android 12 home screen, you can try this widget for Spotify. a. Spotify lets you create the perfect soundtrack to your life wherever you are, whether youre at home or on the road. How to embed Spotify widgets into your Shopify store - Hura Tips Plus, the songs are of excellent quality, which enhances your music listening experience. Now your watch says "Open Garmin Connect Mobile on your phone to . Unfortunately, there arent many widgets for Spotify for Android users at the moment. Tap on the three dots and then hover on 'Share' and tap on 'Embed Playlist'. Turning in Enhance on Spotify is very easy. Disable "Battery Saver" or "Power Saving Mode," depending on your phone or tablet. Paste the Copied Embed Code into your Notion Embed block. If at any time you want to adjust playback, you have to press Alt+Tab to do so. When you open any playlist, you're going to see the Enhance option right below the playlist's name. Next, open the Game bar by pressing the Windows + G keys on your keyboard. Can Power Companies Remotely Adjust Your Smart Thermostat? Find the widget in the widget listing and drag it to the homescreen. There are two sizes available. Your favorite songs will show up in the menu if you type the icon of a musical note. In the case of podcast episodes, you can set a custom start point, allowing listeners to begin listening at a defined point in the show. b. 2. Disclosure: Mashtips is supported by its audience. You can also use the widgets with YouTube Music, Amazon Music, Apple Music, SoundCloud, Deezer, Tidal, Idagio, and Quobuz. 1. How To Add Spotify Widget on iOS (Step-by-Step Guide) | DeviceTests The elements required for this are the embed When a page is loaded, music will be played in the background. Click Search Spotify. You just need to copy and paste the code from Spotify itself. So, if you want to play Spotify songs whenever you want to and without any restrictions, try AudKit SpotiLab Music Converter. By selecting the + icon, you can add background music to your recording by searching or scrolling for it. Comparing WordPress And Squarespace: Which Platform Is Best For Building A Blog? How to Add Spotify Playlists to Your Websites/Blogs - DRmare This mini player is easy to use and comes with good features. Required fields are marked *. It is fully animated, and uses the 2010 Spotify skin. Click Save when youre done. However, since the official player wont allow you to add a mini player to your desktop, we have prepared different ways to try. Capture users attention & engage them by embedding free Spotify playlist on your website. Let your website act as a marketplace where you distribute your audio content. {"smallUrl":"https:\/\/www.wikihow.com\/images\/thumb\/f\/f8\/Add-Spotify-Widget-Step-1-Version-2.jpg\/v4-460px-Add-Spotify-Widget-Step-1-Version-2.jpg","bigUrl":"\/images\/thumb\/f\/f8\/Add-Spotify-Widget-Step-1-Version-2.jpg\/v4-728px-Add-Spotify-Widget-Step-1-Version-2.jpg","smallWidth":460,"smallHeight":345,"bigWidth":728,"bigHeight":546,"licensing":"
License: Fair Use<\/a> (screenshot) License: Fair Use<\/a> (screenshot) License: Fair Use<\/a> (screenshot) License: Fair Use<\/a> (screenshot) License: Fair Use<\/a> (screenshot) License: Fair Use<\/a> (screenshot) License: Fair Use<\/a> (screenshot) License: Fair Use<\/a> (screenshot) License: Fair Use<\/a> (screenshot) License: Fair Use<\/a> (screenshot) License: Fair Use<\/a> (screenshot) License: Fair Use<\/a> (screenshot) License: Fair Use<\/a> (screenshot) License: Fair Use<\/a> (screenshot) License: Fair Use<\/a> (screenshot) License: Fair Use<\/a> (screenshot) License: Fair Use<\/a> (screenshot) License: Fair Use<\/a> (screenshot) License: Fair Use<\/a> (screenshot) License: Fair Use<\/a> (screenshot) License: Fair Use<\/a> (screenshot) License: Fair Use<\/a> (screenshot) License: Fair Use<\/a> (screenshot) Ways To Minimize Social Inequality In The Society,
Disadvantages Of Non Institutional Correction,
Hickory Hills Country Club Membership Cost,
A Notable Exclusion Of Protected Health Information Is Quizlet,
Deleted Tiktoks Website,
Articles H
\n<\/p><\/div>"}, {"smallUrl":"https:\/\/www.wikihow.com\/images\/thumb\/1\/18\/Add-Spotify-Widget-Step-2.jpg\/v4-460px-Add-Spotify-Widget-Step-2.jpg","bigUrl":"\/images\/thumb\/1\/18\/Add-Spotify-Widget-Step-2.jpg\/v4-728px-Add-Spotify-Widget-Step-2.jpg","smallWidth":460,"smallHeight":345,"bigWidth":728,"bigHeight":546,"licensing":"
\n<\/p><\/div>"}, {"smallUrl":"https:\/\/www.wikihow.com\/images\/thumb\/4\/46\/Add-Spotify-Widget-Step-3.jpg\/v4-460px-Add-Spotify-Widget-Step-3.jpg","bigUrl":"\/images\/thumb\/4\/46\/Add-Spotify-Widget-Step-3.jpg\/v4-728px-Add-Spotify-Widget-Step-3.jpg","smallWidth":460,"smallHeight":345,"bigWidth":728,"bigHeight":546,"licensing":"
\n<\/p><\/div>"}, {"smallUrl":"https:\/\/www.wikihow.com\/images\/thumb\/1\/1a\/Add-Spotify-Widget-Step-4.jpg\/v4-460px-Add-Spotify-Widget-Step-4.jpg","bigUrl":"\/images\/thumb\/1\/1a\/Add-Spotify-Widget-Step-4.jpg\/v4-728px-Add-Spotify-Widget-Step-4.jpg","smallWidth":460,"smallHeight":345,"bigWidth":728,"bigHeight":546,"licensing":"
\n<\/p><\/div>"}, {"smallUrl":"https:\/\/www.wikihow.com\/images\/thumb\/3\/31\/Add-Spotify-Widget-Step-5.jpg\/v4-460px-Add-Spotify-Widget-Step-5.jpg","bigUrl":"\/images\/thumb\/3\/31\/Add-Spotify-Widget-Step-5.jpg\/v4-728px-Add-Spotify-Widget-Step-5.jpg","smallWidth":460,"smallHeight":345,"bigWidth":728,"bigHeight":546,"licensing":"
\n<\/p><\/div>"}, {"smallUrl":"https:\/\/www.wikihow.com\/images\/thumb\/b\/b5\/Add-Spotify-Widget-Step-6.jpg\/v4-460px-Add-Spotify-Widget-Step-6.jpg","bigUrl":"\/images\/thumb\/b\/b5\/Add-Spotify-Widget-Step-6.jpg\/v4-728px-Add-Spotify-Widget-Step-6.jpg","smallWidth":460,"smallHeight":345,"bigWidth":728,"bigHeight":546,"licensing":"
\n<\/p><\/div>"}, {"smallUrl":"https:\/\/www.wikihow.com\/images\/thumb\/9\/9e\/Add-Spotify-Widget-Step-7-Version-2.jpg\/v4-460px-Add-Spotify-Widget-Step-7-Version-2.jpg","bigUrl":"\/images\/thumb\/9\/9e\/Add-Spotify-Widget-Step-7-Version-2.jpg\/v4-728px-Add-Spotify-Widget-Step-7-Version-2.jpg","smallWidth":460,"smallHeight":345,"bigWidth":728,"bigHeight":546,"licensing":"
\n<\/p><\/div>"}, {"smallUrl":"https:\/\/www.wikihow.com\/images\/thumb\/3\/3b\/Add-Spotify-Widget-Step-8.jpg\/v4-460px-Add-Spotify-Widget-Step-8.jpg","bigUrl":"\/images\/thumb\/3\/3b\/Add-Spotify-Widget-Step-8.jpg\/v4-728px-Add-Spotify-Widget-Step-8.jpg","smallWidth":460,"smallHeight":345,"bigWidth":728,"bigHeight":546,"licensing":"
\n<\/p><\/div>"}, {"smallUrl":"https:\/\/www.wikihow.com\/images\/thumb\/6\/67\/Add-Spotify-Widget-Step-9-Version-2.jpg\/v4-460px-Add-Spotify-Widget-Step-9-Version-2.jpg","bigUrl":"\/images\/thumb\/6\/67\/Add-Spotify-Widget-Step-9-Version-2.jpg\/v4-728px-Add-Spotify-Widget-Step-9-Version-2.jpg","smallWidth":460,"smallHeight":345,"bigWidth":728,"bigHeight":546,"licensing":"
\n<\/p><\/div>"}, {"smallUrl":"https:\/\/www.wikihow.com\/images\/thumb\/b\/b1\/Add-Spotify-Widget-Step-10.jpg\/v4-460px-Add-Spotify-Widget-Step-10.jpg","bigUrl":"\/images\/thumb\/b\/b1\/Add-Spotify-Widget-Step-10.jpg\/v4-728px-Add-Spotify-Widget-Step-10.jpg","smallWidth":460,"smallHeight":345,"bigWidth":728,"bigHeight":546,"licensing":"
\n<\/p><\/div>"}, {"smallUrl":"https:\/\/www.wikihow.com\/images\/thumb\/a\/a9\/Add-Spotify-Widget-Step-11.jpg\/v4-460px-Add-Spotify-Widget-Step-11.jpg","bigUrl":"\/images\/thumb\/a\/a9\/Add-Spotify-Widget-Step-11.jpg\/v4-728px-Add-Spotify-Widget-Step-11.jpg","smallWidth":460,"smallHeight":345,"bigWidth":728,"bigHeight":546,"licensing":"
\n<\/p><\/div>"}, {"smallUrl":"https:\/\/www.wikihow.com\/images\/thumb\/9\/9a\/Add-Spotify-Widget-Step-12.jpg\/v4-460px-Add-Spotify-Widget-Step-12.jpg","bigUrl":"\/images\/thumb\/9\/9a\/Add-Spotify-Widget-Step-12.jpg\/v4-728px-Add-Spotify-Widget-Step-12.jpg","smallWidth":460,"smallHeight":345,"bigWidth":728,"bigHeight":546,"licensing":"
\n<\/p><\/div>"}, {"smallUrl":"https:\/\/www.wikihow.com\/images\/thumb\/9\/94\/Add-Spotify-Widget-Step-13.jpg\/v4-460px-Add-Spotify-Widget-Step-13.jpg","bigUrl":"\/images\/thumb\/9\/94\/Add-Spotify-Widget-Step-13.jpg\/v4-728px-Add-Spotify-Widget-Step-13.jpg","smallWidth":460,"smallHeight":345,"bigWidth":728,"bigHeight":546,"licensing":"
\n<\/p><\/div>"}, {"smallUrl":"https:\/\/www.wikihow.com\/images\/thumb\/9\/94\/Add-Spotify-Widget-Step-14.jpg\/v4-460px-Add-Spotify-Widget-Step-14.jpg","bigUrl":"\/images\/thumb\/9\/94\/Add-Spotify-Widget-Step-14.jpg\/v4-728px-Add-Spotify-Widget-Step-14.jpg","smallWidth":460,"smallHeight":345,"bigWidth":728,"bigHeight":546,"licensing":"
\n<\/p><\/div>"}, {"smallUrl":"https:\/\/www.wikihow.com\/images\/thumb\/e\/e1\/Add-Spotify-Widget-Step-15.jpg\/v4-460px-Add-Spotify-Widget-Step-15.jpg","bigUrl":"\/images\/thumb\/e\/e1\/Add-Spotify-Widget-Step-15.jpg\/v4-728px-Add-Spotify-Widget-Step-15.jpg","smallWidth":460,"smallHeight":345,"bigWidth":728,"bigHeight":546,"licensing":"
\n<\/p><\/div>"}, Troubleshooting Spotify Lock Screen Problems, {"smallUrl":"https:\/\/www.wikihow.com\/images\/thumb\/1\/17\/Add-Spotify-Widget-Step-16.jpg\/v4-460px-Add-Spotify-Widget-Step-16.jpg","bigUrl":"\/images\/thumb\/1\/17\/Add-Spotify-Widget-Step-16.jpg\/v4-728px-Add-Spotify-Widget-Step-16.jpg","smallWidth":460,"smallHeight":345,"bigWidth":728,"bigHeight":546,"licensing":"
\n<\/p><\/div>"}, {"smallUrl":"https:\/\/www.wikihow.com\/images\/thumb\/6\/6d\/Add-Spotify-Widget-Step-17.jpg\/v4-460px-Add-Spotify-Widget-Step-17.jpg","bigUrl":"\/images\/thumb\/6\/6d\/Add-Spotify-Widget-Step-17.jpg\/v4-728px-Add-Spotify-Widget-Step-17.jpg","smallWidth":460,"smallHeight":345,"bigWidth":728,"bigHeight":546,"licensing":"
\n<\/p><\/div>"}, {"smallUrl":"https:\/\/www.wikihow.com\/images\/thumb\/f\/fb\/Add-Spotify-Widget-Step-18.jpg\/v4-460px-Add-Spotify-Widget-Step-18.jpg","bigUrl":"\/images\/thumb\/f\/fb\/Add-Spotify-Widget-Step-18.jpg\/v4-728px-Add-Spotify-Widget-Step-18.jpg","smallWidth":460,"smallHeight":345,"bigWidth":728,"bigHeight":546,"licensing":"
\n<\/p><\/div>"}, {"smallUrl":"https:\/\/www.wikihow.com\/images\/thumb\/d\/d4\/Add-Spotify-Widget-Step-19.jpg\/v4-460px-Add-Spotify-Widget-Step-19.jpg","bigUrl":"\/images\/thumb\/d\/d4\/Add-Spotify-Widget-Step-19.jpg\/v4-728px-Add-Spotify-Widget-Step-19.jpg","smallWidth":460,"smallHeight":345,"bigWidth":728,"bigHeight":546,"licensing":"
\n<\/p><\/div>"}, {"smallUrl":"https:\/\/www.wikihow.com\/images\/thumb\/e\/ef\/Add-Spotify-Widget-Step-20.jpg\/v4-460px-Add-Spotify-Widget-Step-20.jpg","bigUrl":"\/images\/thumb\/e\/ef\/Add-Spotify-Widget-Step-20.jpg\/v4-728px-Add-Spotify-Widget-Step-20.jpg","smallWidth":460,"smallHeight":345,"bigWidth":728,"bigHeight":546,"licensing":"
\n<\/p><\/div>"}, {"smallUrl":"https:\/\/www.wikihow.com\/images\/thumb\/7\/74\/Add-Spotify-Widget-Step-21.jpg\/v4-460px-Add-Spotify-Widget-Step-21.jpg","bigUrl":"\/images\/thumb\/7\/74\/Add-Spotify-Widget-Step-21.jpg\/v4-728px-Add-Spotify-Widget-Step-21.jpg","smallWidth":460,"smallHeight":345,"bigWidth":728,"bigHeight":546,"licensing":"
\n<\/p><\/div>"}, {"smallUrl":"https:\/\/www.wikihow.com\/images\/thumb\/8\/88\/Add-Spotify-Widget-Step-22.jpg\/v4-460px-Add-Spotify-Widget-Step-22.jpg","bigUrl":"\/images\/thumb\/8\/88\/Add-Spotify-Widget-Step-22.jpg\/v4-728px-Add-Spotify-Widget-Step-22.jpg","smallWidth":460,"smallHeight":345,"bigWidth":728,"bigHeight":546,"licensing":"
\n<\/p><\/div>"}, {"smallUrl":"https:\/\/www.wikihow.com\/images\/thumb\/8\/8d\/Add-Spotify-Widget-Step-23.jpg\/v4-460px-Add-Spotify-Widget-Step-23.jpg","bigUrl":"\/images\/thumb\/8\/8d\/Add-Spotify-Widget-Step-23.jpg\/v4-728px-Add-Spotify-Widget-Step-23.jpg","smallWidth":460,"smallHeight":345,"bigWidth":728,"bigHeight":546,"licensing":"
\n<\/p><\/div>"}, {"smallUrl":"https:\/\/www.wikihow.com\/images\/thumb\/0\/00\/Add-Spotify-Widget-Step-24.jpg\/v4-460px-Add-Spotify-Widget-Step-24.jpg","bigUrl":"\/images\/thumb\/0\/00\/Add-Spotify-Widget-Step-24.jpg\/v4-728px-Add-Spotify-Widget-Step-24.jpg","smallWidth":460,"smallHeight":345,"bigWidth":728,"bigHeight":546,"licensing":"